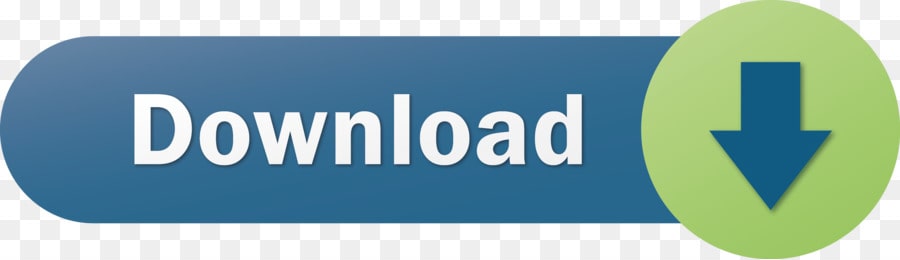Download AVI Video Codec Pack for macOS. It's known to all that Mac default video player QuickTime doesn't support AVI files, let alone AVI codec. To play AVI on Mac, you can download and install Perian codec pack for Mac, which is aimed to help you successfully play AVI files with the most common DivX and XviD codecs supported. Codecs.com aka Free-Codecs.com: Download best audio, video codecs and tools for free - daily updated! The TechSmith Screen Capture Codec (TSCC) is included with Camtasia. Download this decoder to play an AVI file that is encoded with TSCC on a system where Camtasia is not installed. The TechSmith Screen Codec v2 (TSC2) is included with Camtasia. Download this decoder to play an AVI or MOV file that. Plays most codecs with no codec packs needed - MPEG-2, MPEG-4, H.264, MKV, WebM, WMV, MP3. Get VLC for Mac OS X. Get VLC for iOS. Get VLC for Apple TV. You can also directly get the source code. Get VLC for Debian GNU/Linux. Get VLC for Ubuntu. Get VLC for Mint.
- Avi Codec Free
- Mp4 Codec Windows 10 Download
- Codecs For Mac Avira
- Avi Codecs For Windows 7
- Windows Vista Mp4 Codec
When you download video files from the Internet, there is always a chance they won't play properly or won't play at all. It may happen because the file wasn't uploaded correctly by its owner or your Internet connection is not good enough and the file was downloaded with the gaps. Microsoft outlook download for mac. One more reason might be the lack of necessary codecs to play this particular file on your PC.
The best K-Lite Codec for Mac – Perian. Perian is one stop codec resource on Mac similar to K-Lite Codec Pack on Windows. Perian is a free, open source, QuickTime component that extends QuickTime support for many popular types of media, including MKV, FLV, WMV, AVI, DivX, and XviD. How to download and install K-Lite Codec for Mac – Perian?
What is a Video Codec?
A video codec is a software or sometimes a piece of hardware that compresses and decompresses digital video. In other words, a codec processes raw digital video and stores it in a stream of bytes. It converts uncompressed video to a compressed format to take up less space on your computer and vice versa. A video codec is usually identified by ‘fourcc', a four character code. For example, MPEG, DivX, HEVC, etc.
In fact, there is a huge list of codecs that you can find online. Of course, a majority of videos are encoded with the help of most popular codecs mentioned above and can be played with almost any multimedia player. However, there are rare codecs from special video cameras that can be viewed with VLC or a similar player with a proper codec library.
A video codec isn't the same as a video format or container. A container is a bundle of files. Inside it, you can find data that has been compressed by using a particular codec. For example, an AVI file can contain video compressed by XviD, or DivX, or MPEG-2 codecs. Usually, a container comprises a video and audio codecs, plus it can also contain other files like subtitles and chapters. Popular video formats or containers are AVI, MP4, WMV, MKV, MOV, FLV, etc.
SEE ALSO: How to Reduce Video File Size
SEE ALSO: 5 Easiest Ways to Add Captions to Video Free and Fast
Types of Video Codecs
All the codecs may be divided into the following types:
- Lossless codecs. These codecs (H.264, Lagarith, Huffyuv) reproduce a video as-is, without any quality loss. Videos encoded with lossless codec usually have great quality but take a lot of hard drive space.
- Lossy codecs. Although lossy codecs (Xvid, DivX, VP3, MPEG4) lose some amount of video information, videos with such codecs occupy less space than lossless ones. Lossy codecs can be transformative, predictive, or a combination of both types. The 1st type cuts up the original file and quantizes it into a more efficient space. The 2nd ones get rid of all unnecessary data and also save space.
Now let's examine the most popular video codecs.
MPEG codecs
Among the most recognized codecs, there are those based on MPEG (Moving Picture Experts Group) standards. MPEG-1 codec provides high-quality video and MP3 sound that can be played on all modern music devices.MPEG-2 is the only video compression standard for DVD and some Blu-ray discs. While the MPEG-1 codec allows for only progressive scanning, MPEG-2 also supports interlacing. MPEG-4 handles both progressive and interlaced video, and it provides better compression techniques and smaller output video size than MPEG-2.
SEE ALSO:Free DVD Burnerby Freemake: Best Software for Home Users
H.264
One more well-known codec worth mentioning is H.264. It's the most popular choice for HD video. It can use both lossy and lossless compression depending on the settings that you choose (frame rate, frame size, and file size). H.264 is up to 2 times more efficient as basic MPEG-4 compression, which leads to smaller file sizes and seamless playback on more devices. It's clear wht H.264 is so widely used: from web videos to Blu-ray movies.
SEE ALSO: How to Convert MTS Videos from Blu-ray to MP4

XviD/DivX
DivX is a commercial codec, while XviD is its open source alternative. The DivX codec can compress lengthy video segments into small sizes while maintaining relatively high visual quality. Most of the DivX videos use AVI file extension and DivX or Div extensions.
HEVC
High-Efficiency Video Coding (HEVC), also known as H.265, is a new video compression standard, which was developed with the goal of providing twice the compression efficiency of the previous standard, H.264. It's particularly useful for streaming 4K video and Blu-ray. However, this video codec has been only gaining popularity and is not yet supported by all the media software.
Codec | Developer | Formats | Compression method | |
H.264 | ITU-T Video Coding Experts Group | MP4, MKV, 3GP, FLV | Lossless / Lossy | Intel AVX, Open CL, CUDA, DXVA |
HEVC | Joint Collaborative Team on Video Coding | MKV | Lossy | Intel AVX, Open CL, CUDA, AMD |
XviD | open-source | AVI, MKV | Lossy | Unknown |
DivX | DivX, LLC | AVI | Lossy | Intel Quick Sync Video |
| MPEG1 | Moving Pictures Experts Group | Video CD, MPG | Lossy | Intel AVX |
| MPEG2 | Moving Pictures Experts Group | DVD (VOB), Blu-ray (TS), MPG | Lossless | DXVA, Intel AVX |
| MPEG4 | Moving Pictures Experts Group | MP4, AVI, MKV | Lossy | Intel AVX |
How to identify a video codec?
Let's learn how you can identify what codec is used in your video and choose a right codec finder. The best option to determine a codec in your video is install free software that will do the job for you. Here are what you should do to identify a codec:
- Download and install a software from the list below.
- Open your video file in it.
- Get the full info about the video codec used.
- Get the necessary video codec if you don't have it on your PC.
Here is the list of useful codec identifying tools:
MediaInfo
MediaInfo is one of the most popular tools to show you complete information about your multimedia file. The software will guide you to a site where you can download the necessary codecs. Sometimes it even shows what media player can reproduce video files of a kind. For example, the software suggests using QuickTime to play MP4 files. Of course, it's not the only option available. But if you don't have time to search for a better tool, this quick solution is right what you need.
GSpot
GSpot is a choice of advanced users. It provides a huge amount of information about a file. As soon as you analyze the file with GSpot, it will show you what codecs you need and whether you've already had them on your PC. If not, you'll have to copy the codec name and google for it manually.
Unfortunately, the software looks abandoned and doesn't give you the info about the latest codecs. However, in case you have a large collection of old video files, you might find it helpful.
SuperEasy Codec Checker
SuperEasy Codec Check can be used both by beginners and professional users. It supports over 67 media files formats. The software analyzes files really fast and gives only the main details without making you go deep into tech information. After adding your file, you just get the recommendations for missing codecs.
VideoInspector
VideoInspector, as it's clear from its name, inspects the media data of your video file. It can help you find the required codecs for MKV, AVI, MPEG, and QuickTime files. Please note that it doesn't support a popular MP4 format, WMV, and FLV. The great thing is that VideoInspector not only shows you the information about your media file, but also tells you if the file is corrupted or not. In case the necessary codec is missing on your PC, the software will show you a red cross and provide a link to a website where you can get it for free.
SEE ALSO: How to Convert MKV to MP4 in 3 Clicks Only
Ready Video Codec Packs
Nowadays there is a good number of media players like VLC that can handle an astonishing number of video and audio file with various codecs. However, some codecs might need additional software for their playback. In case you don't want to overload your operating system with dozens of media players, you can also install a special codec pack that usually contain all the main audio and video codecs and help your default player reproduce films and music.
K-Lite Codec Pack
K-Lite Codec Pack is a well-known free codec compilation software. It's easy to install and use. The tool contains an impressive codec library which gets regular updates. You can choose among four versions of this product.
- K-lite Codec Pack Basic contains only the main codecs you might need.
- K-lite Codec Pack Standard provides codecs to all most popular audio and video files.
- K-Lite Codec Pack Full gives more specialized codec libraries.
- K-Lite Codec Pack Mega is for those who'd like to have everything that is possible.
Recently K-Lite Codec Pack has added full decoding support for the new HEVC (H.265) video codec.
X Codec Pack
X Codec Pack (formerly XP Codec Pack) is a great alternative to K-Lite in case you don't want to use it for any reason. Like the previous software, X Codec Pack contains all codecs that you might need to play popular and rare videos files. There are two drawbacks here. First of all, the tool is that it doesn't get regular updates. Thus, you might need to wait for some time for new codecs to be added. The 2nd issue is that a full codec pack may interfere with your media player and cause problems in its performance.
How to Change a Video Codec?

XviD/DivX
DivX is a commercial codec, while XviD is its open source alternative. The DivX codec can compress lengthy video segments into small sizes while maintaining relatively high visual quality. Most of the DivX videos use AVI file extension and DivX or Div extensions.
HEVC
High-Efficiency Video Coding (HEVC), also known as H.265, is a new video compression standard, which was developed with the goal of providing twice the compression efficiency of the previous standard, H.264. It's particularly useful for streaming 4K video and Blu-ray. However, this video codec has been only gaining popularity and is not yet supported by all the media software.
Codec | Developer | Formats | Compression method | |
H.264 | ITU-T Video Coding Experts Group | MP4, MKV, 3GP, FLV | Lossless / Lossy | Intel AVX, Open CL, CUDA, DXVA |
HEVC | Joint Collaborative Team on Video Coding | MKV | Lossy | Intel AVX, Open CL, CUDA, AMD |
XviD | open-source | AVI, MKV | Lossy | Unknown |
DivX | DivX, LLC | AVI | Lossy | Intel Quick Sync Video |
| MPEG1 | Moving Pictures Experts Group | Video CD, MPG | Lossy | Intel AVX |
| MPEG2 | Moving Pictures Experts Group | DVD (VOB), Blu-ray (TS), MPG | Lossless | DXVA, Intel AVX |
| MPEG4 | Moving Pictures Experts Group | MP4, AVI, MKV | Lossy | Intel AVX |
How to identify a video codec?
Let's learn how you can identify what codec is used in your video and choose a right codec finder. The best option to determine a codec in your video is install free software that will do the job for you. Here are what you should do to identify a codec:
- Download and install a software from the list below.
- Open your video file in it.
- Get the full info about the video codec used.
- Get the necessary video codec if you don't have it on your PC.
Here is the list of useful codec identifying tools:
MediaInfo
MediaInfo is one of the most popular tools to show you complete information about your multimedia file. The software will guide you to a site where you can download the necessary codecs. Sometimes it even shows what media player can reproduce video files of a kind. For example, the software suggests using QuickTime to play MP4 files. Of course, it's not the only option available. But if you don't have time to search for a better tool, this quick solution is right what you need.
GSpot
GSpot is a choice of advanced users. It provides a huge amount of information about a file. As soon as you analyze the file with GSpot, it will show you what codecs you need and whether you've already had them on your PC. If not, you'll have to copy the codec name and google for it manually.
Unfortunately, the software looks abandoned and doesn't give you the info about the latest codecs. However, in case you have a large collection of old video files, you might find it helpful.
SuperEasy Codec Checker
SuperEasy Codec Check can be used both by beginners and professional users. It supports over 67 media files formats. The software analyzes files really fast and gives only the main details without making you go deep into tech information. After adding your file, you just get the recommendations for missing codecs.
VideoInspector
VideoInspector, as it's clear from its name, inspects the media data of your video file. It can help you find the required codecs for MKV, AVI, MPEG, and QuickTime files. Please note that it doesn't support a popular MP4 format, WMV, and FLV. The great thing is that VideoInspector not only shows you the information about your media file, but also tells you if the file is corrupted or not. In case the necessary codec is missing on your PC, the software will show you a red cross and provide a link to a website where you can get it for free.
SEE ALSO: How to Convert MKV to MP4 in 3 Clicks Only
Ready Video Codec Packs
Nowadays there is a good number of media players like VLC that can handle an astonishing number of video and audio file with various codecs. However, some codecs might need additional software for their playback. In case you don't want to overload your operating system with dozens of media players, you can also install a special codec pack that usually contain all the main audio and video codecs and help your default player reproduce films and music.
K-Lite Codec Pack
K-Lite Codec Pack is a well-known free codec compilation software. It's easy to install and use. The tool contains an impressive codec library which gets regular updates. You can choose among four versions of this product.
- K-lite Codec Pack Basic contains only the main codecs you might need.
- K-lite Codec Pack Standard provides codecs to all most popular audio and video files.
- K-Lite Codec Pack Full gives more specialized codec libraries.
- K-Lite Codec Pack Mega is for those who'd like to have everything that is possible.
Recently K-Lite Codec Pack has added full decoding support for the new HEVC (H.265) video codec.
X Codec Pack
X Codec Pack (formerly XP Codec Pack) is a great alternative to K-Lite in case you don't want to use it for any reason. Like the previous software, X Codec Pack contains all codecs that you might need to play popular and rare videos files. There are two drawbacks here. First of all, the tool is that it doesn't get regular updates. Thus, you might need to wait for some time for new codecs to be added. The 2nd issue is that a full codec pack may interfere with your media player and cause problems in its performance.
How to Change a Video Codec?
If you downloaded a video with a codec that can't be played on your TV, you can easily convert it to a more popular one with Freemake.
Follow a simple guide below:
- Install Freemake Video Converter on a Windows-based PC or laptop.
- Launch the software and add your video file by pressing the '+Video' button. You can also drag-b-drop the files into the software.
- Check what video format is supported by your device and select the corresponding format in Freemake Video Converter.
- Click the blue gear button to edit a current preset or choose 'Add your preset' option.
- Insert the necessary audio and video settings (codec, bitrate, fps, etc).
- Click 'OK'.
- Click the 'Convert' button to start the conversion process.
When the video is converted, try to play it on your TV or any other device. If everything is OK, convert more videos in the same way.
Now you know how to distinguish, install and work with videos codecs. If this post was helpful, please share it with your mates to let them enjoy any type of video on their PCs for free.
Comments
comments
As part of the transition to 64-bit technology in macOS, you may see an alert in iMovie about media files that won't be compatible with macOS Catalina.
Before you upgrade to macOS Catalina, you can use iMovie to detect and convert all incompatible media files so they'll be compatible with future versions of macOS. After you upgrade to macOS Catalina, the option to convert the incompatible files will no longer be available.
To make sure new media you create is compatible with macOS Catalina, use cameras and media formats supported by iMovie.
In macOS Catalina, you might see an incompatible media message in the viewer when trying to play incompatible media if you haven't converted it before upgrading to macOS Catalina.
Detect and convert incompatible media files in iMovie on macOS Mojave
When you import media or open a library in iMovie 10.1.11 or later on a Mac with macOS Mojave, a window appears that lists incompatible media files in your library.
To convert incompatible media files immediately, click Convert in the window. iMovie creates copies of the media files in the H.264 format. The original files are moved to an iMovie Incompatible Media folder, located in the same folder as the library. Your original media is not modified.
Avi Codec Free
If you want to convert them later, you can use iMovie to scan the library and convert the incompatible files:
- In iMovie choose File > Check Media for Compatibility.
- In the window listing incompatible media files, click Convert.
Learn more about how iMovie detects and converts incompatible media files.
Formats compatible with macOS Catalina
These video, audio, still-image, and container formats are compatible with iMovie on Mac computers with macOS Catalina:
Video formats
- Apple Animation Codec
- Apple Intermediate Codec
- Apple ProRes
- AVCHD (including AVCCAM, AVCHD Lite, and NXCAM)
- DV (including DVCAM, DVCPRO, and DVCPRO50)
- H.264
- HDV
- HEVC
- iFrame
- Motion JPEG (OpenDML only)
- MPEG-4 SP
- Photo JPEG
- XAVC-S
Still-image formats
Audio formats
Container formats
Media formats affected by the transition to 64-bit technology
Examples of media that will be affected by the transition to 64-bit technology include video files from early Flip Video cameras that use the 3ivx codec, early web videos encoded with the Sorenson codec, and media converted from DVD to the DivX format.
Third-party developers may continue to offer compatibility with some formats by building support directly into their apps. Contact developers of third-party apps for more information about media formats supported in their apps.
Here are some examples of media formats affected by this transition:
- 3ivx MPEG-4
- AV1 / VP9
- AVC0 Media AVA0 Media
- BitJazz SheerVideo
- CineForm
- Cinepak
- DivX
- Flash Video
- FlashPix
- FLC
- H.261
- Implode
- Indeo video 5.1
- Intel Video 4:3
- JPEG 2000
- Microsoft Video 1
Mp4 Codec Windows 10 Download
- Motion JPEG A
- Motion JPEG B
- On2 VP3, VP5, VP6, VP6-E, VP6-S, VP7, VP8, VP9
- Perian collection of codecs (Microsoft MPEG-4, DivX, 3ivx, VP6, VP3, and others)
- Pixlet
- Planar RGB
- QuickTime files encoded using still image formats (SGI, TGA, PNG, and others)
- RealVideo
- Sorenson 3
- Sorenson Sparc
- Sorenson Video / Video 3 / YUV9
- Streambox ACT-L2
- Windows Media Video 7, 8, 9
- Xiph.org's Theora Video
- ZyGoVideo
Codecs For Mac Avira
Convert incompatible media not contained in an iMovie library
Avi Codecs For Windows 7
To convert an incompatible media file, open it with QuickTime Player (version 10.0 and later) in macOS Mojave or earlier, then save a copy with a new name. This method isn't supported in macOS Catalina.
Windows Vista Mp4 Codec
You can also use Compressor to transcode one or more media files into a format such as H.264, HEVC, or Apple ProRes. These formats will be supported in versions of macOS after macOS Mojave. H.264 and HEVC preserve image quality with the smallest file size. ProRes preserves the best image quality and provides better performance when editing in iMovie, but creates much larger files that use more storage space than H.264 and HEVC files use.