Ipsec Vpn Client For Mac Windows 7
- To use the native IPSec VPN client to make a connection to your Firebox, you must configure the VPN settings on your Firebox to match those on the iOS or macOS device. For IPSec VPN connections from a macOS device, you can also use the WatchGuard IPSec VPN Client for macOS. For more information, see Install the IPSec Mobile VPN Client Software.
- The Cisco IPSec client for Mac OS X does not support 10.7 (Lion) or later. Resolution: Use the built-in Mac OS IPsec client. Configuration information can be found in the VPN Client for Mac OS X FAQ. Overall: For IKEv1 IPSec support please use the Apple built-in client. Using the Apple built-in client will help ensure support as the Mac OS Evolves.
- VPN Tracker is your smart VPN client Mac choice. Use the VPN Tracker Mac App for Intel or Apple Silicon Macs, the leading IPSec Mac VPN client, for secure VPN data connections on Apple macOS Big Sur (11), macOS Catalina (10.15), macOS Mojave (10.14), macOS High Sierra (10.13), macOS Sierra (10.12), Mac OS X El Capitan (Mac OS X 10.11).
- On your Mac, choose Apple menu System Preferences, then click Network. Open Network preferences for me. Select your VPN service in the list at the left. If there's a Configuration pop-up menu, click it, then choose a configuration. There may be only one configuration available.
For a complete description of this service and it's features, please click here.
When connecting to the Georgia Tech VPN service, it is recommended that you use the AnyConnect client which can be downloaded and installed from HERE.
The Client configuration described here is for a Mac OS X 10.8.2 (Mountain Lion).However, the configuration would be similar in other Mac OS X versions. The Names Server and Client Certificates are used in order to distinguish between the Certificates used in the SonicWall (Server) and the Mac OS X L2TP/IPsec Client (Client).
NOTE: You must use your current Georgia Tech credentials to begin the installation.
OS X 10.6 and above has a built in Cisco IPSEC VPN Client that can be used to connect to the Georgia Tech VPN rather than using the Cisco IPSEC or AnyConnect clients. See the step by step instructions below:
1. Open System Preferences and click on 'Network'.
2. Click on the '+' sign in the lower left to add a new service.
3. Select Interface: VPN and then VPN Type: Cisco IPSEC and click 'Create'.
4. You should now be back at the Network Settings screen.
5. Click on Authentication Settings. Enter 'vpn4tech' for the Shared Secret and gatech for the Group Name. Click 'OK'.
6. Back, on the Network Settings page, enter 'ipsec1.vpn.gatech.edu' as the Server Address, your username for Account Name and then click the Show VPN Status in Menu Bar box. Click 'Apply'.

7. Quit Network System Preferences
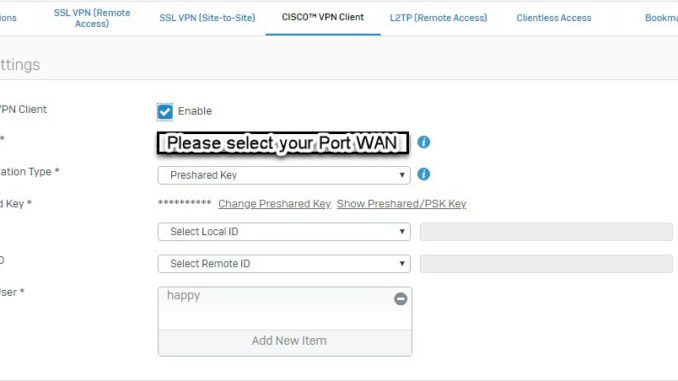
The Client configuration described here is for a Mac OS X 10.8.2 (Mountain Lion).However, the configuration would be similar in other Mac OS X versions. The Names Server and Client Certificates are used in order to distinguish between the Certificates used in the SonicWall (Server) and the Mac OS X L2TP/IPsec Client (Client).
NOTE: You must use your current Georgia Tech credentials to begin the installation.
OS X 10.6 and above has a built in Cisco IPSEC VPN Client that can be used to connect to the Georgia Tech VPN rather than using the Cisco IPSEC or AnyConnect clients. See the step by step instructions below:
1. Open System Preferences and click on 'Network'.
2. Click on the '+' sign in the lower left to add a new service.
3. Select Interface: VPN and then VPN Type: Cisco IPSEC and click 'Create'.
4. You should now be back at the Network Settings screen.
5. Click on Authentication Settings. Enter 'vpn4tech' for the Shared Secret and gatech for the Group Name. Click 'OK'.
6. Back, on the Network Settings page, enter 'ipsec1.vpn.gatech.edu' as the Server Address, your username for Account Name and then click the Show VPN Status in Menu Bar box. Click 'Apply'.
7. Quit Network System Preferences
8. Click the VPN icon in the meno bar.
Ipsec Vpn Ios
9. From the pulldown menu, click 'Connect VPN (IPSEC)'
Eft format ny. 10. Torch browser download for mac. Enter your password and click 'OK'.
11. The Welcome banner should appear. Click 'OK'.
12. To disconnect, click on the VPN Icon in the menu bar and click 'Disconnect VPN (IPSEC)'.
